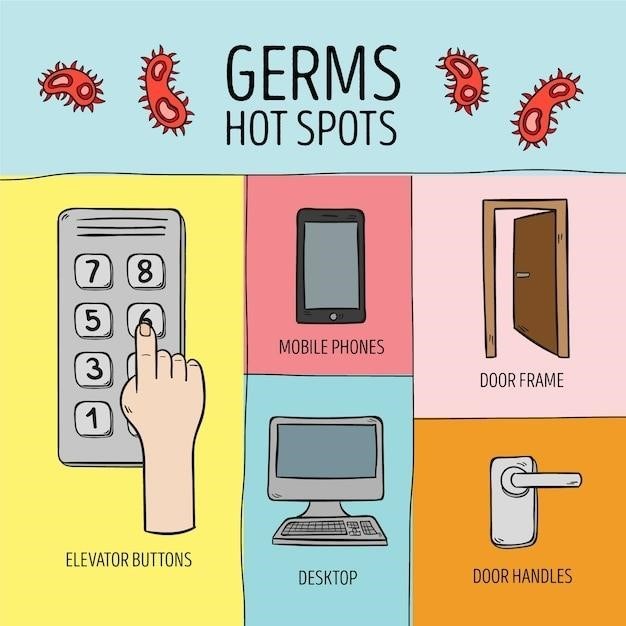This manual provides instructions for using your GE Universal Remote Control. It covers topics such as battery installation, programming your remote, using the code search feature, setting the sleep timer, troubleshooting, advanced features, and frequently asked questions.
The GE Universal Remote Control is designed to control multiple devices, including TVs, VCRs, DVDs, cable boxes, and satellite receivers. It is easy to use and program, and it gives you total control at the touch of your fingertips!
With the GE Universal Remote Control, juggling multiple remote controls is a thing of the past!
This manual is intended to help you get the most out of your GE Universal Remote Control. Please read it carefully before using your remote.
Introduction
Welcome to the world of convenience and control with your new GE Universal Remote Control! This comprehensive guide will walk you through every step of setting up and using your remote, empowering you to manage multiple devices with ease. From basic operations to advanced features, this manual is your ultimate companion for navigating the capabilities of your GE Universal Remote.
The GE Universal Remote Control is designed to simplify your entertainment experience, eliminating the need for a multitude of remotes and providing a centralized control hub for all your audio/video devices. With its user-friendly interface and intuitive programming, operating your entertainment system has never been easier.
This manual is structured to provide a clear and concise understanding of your remote’s features and functions; We will cover topics such as battery installation, programming your remote to different devices, utilizing the code search feature for compatibility, setting the sleep timer for convenient power management, troubleshooting common issues, exploring advanced features, understanding GE Universal Remote codes, and addressing frequently asked questions.
By the end of this manual, you will be well-equipped to fully utilize the power and versatility of your GE Universal Remote Control, ensuring a seamless and enjoyable entertainment experience.
Battery Installation
To power your GE Universal Remote Control, you will need two AAA batteries. While the remote may work with other battery types, alkaline batteries are recommended for optimal performance and extended battery life. Here’s a step-by-step guide on installing the batteries⁚
- Locate the battery compartment on the back of the remote. It is typically marked with a symbol of a battery or the word “Battery”.
- Press down on the tab located on the battery compartment cover and gently lift the cover off. The tab is designed to securely hold the cover in place, so you may need to apply a bit of pressure to release it.
- Inside the compartment, you will see two battery slots. Align the positive (+) and negative (-) ends of the batteries with the corresponding markings in the slots. Ensure that the batteries are inserted correctly, as incorrect placement can damage the remote or cause it to malfunction.
- Once the batteries are properly inserted, carefully replace the battery compartment cover. The cover should snap securely back into place.
After installing the batteries, test the remote by pressing the power button. If the remote is functioning correctly, you should see the red light indicator illuminate, indicating that the batteries are properly installed and the remote is ready for use.
Remember to dispose of old batteries responsibly. Batteries should be recycled or disposed of according to local regulations.
Programming Your Remote
Before you can use your GE Universal Remote Control to operate your devices, you need to program it. This process involves pairing the remote with your specific devices, allowing it to send the correct signals. Here’s a general guide to programming your GE Universal Remote Control⁚
- Identify the Device Type⁚ Determine the type of device you want to program (e.g., TV, DVD player, cable box). Most GE Universal Remotes have dedicated buttons for different device types.
- Locate the Setup Button⁚ On your GE Universal Remote, locate the “SETUP” button. It’s usually located near the top of the remote.
- Enter Setup Mode⁚ Press and hold the “SETUP” button until the red LED light on the remote turns on. This indicates that the remote is in programming mode.
- Select the Device Type⁚ Press the button corresponding to the device type you want to program. For example, if you want to program your TV, press the “TV” button.
- Enter the Device Code⁚ Consult the GE Universal Remote code list (usually found in the manual or online) to find the correct code for your specific device brand and model. Enter the code using the number buttons on the remote.
- Test the Remote⁚ Once you’ve entered the code, test the remote by pressing different buttons (like power, volume, channel). If the remote controls your device, you’ve successfully programmed it.
- Repeat for Additional Devices⁚ If you want to program more devices, repeat steps 4-6 for each device, using the appropriate device button and code.
Note⁚ Some GE Universal Remotes may have slightly different programming procedures. Refer to your specific remote’s instruction manual for detailed instructions.
Code Search Feature
If you’re unsure of the correct code for your device, or if the code from the code list doesn’t work, your GE Universal Remote may have a code search feature. This allows you to automatically search for the correct code for your device. Here’s how to use the code search feature⁚
- Enter Setup Mode⁚ Press and hold the “SETUP” button on your remote until the red LED light turns on.
- Select the Device Type⁚ Press the button corresponding to the device type you want to program (e.g., “TV”, “DVD”).
- Start Code Search⁚ Press and hold the “SETUP” button again. The red LED light will start blinking rapidly.
- Test the Remote⁚ While the LED is blinking, press a button on the remote that controls your device (like “Power” or “Volume”). The remote will automatically cycle through different codes.
- Confirm the Code⁚ If the remote controls your device, stop pressing the button. The LED light will stop blinking, and the code is now programmed.
- Repeat if Necessary⁚ If the remote doesn’t control your device, continue pressing the button until you find the correct code.
Note⁚ The code search feature may not be available on all GE Universal Remotes. Check your specific remote’s instruction manual to see if it has this feature.
If you’re still unable to program your remote, you may need to contact GE customer support for assistance.
Using the Sleep Timer
The sleep timer feature on your GE Universal Remote allows you to automatically turn off your TV or other device after a set amount of time. This is convenient for falling asleep while watching TV or for conserving energy when you’re not using your device.
Here’s how to use the sleep timer feature⁚
- Select the Device⁚ Press the button corresponding to the device you want to control (e.g., “TV”, “DVD”).
- Access the Sleep Timer⁚ Locate the “SLEEP” button on your remote. This button may be labeled differently depending on your specific remote model. Some remotes may have a dedicated sleep timer menu.
- Set the Timer⁚ Press the “SLEEP” button repeatedly to cycle through different sleep timer settings. Each press will increase the timer duration. The exact timer options may vary depending on your remote;
- Confirm the Setting⁚ Once you’ve selected the desired sleep timer duration, the remote will usually display the remaining time on the screen.
When the sleep timer reaches zero, the device will automatically turn off. You can cancel the sleep timer by pressing the “SLEEP” button again and setting it to “OFF” or by turning off the device manually.
Remember that the sleep timer settings may differ between different GE Universal Remote models. Refer to your specific remote’s instruction manual for detailed instructions.
Troubleshooting
If you’re experiencing problems with your GE Universal Remote, here are some common troubleshooting tips⁚
- Check the Batteries⁚ Ensure that the batteries are fresh and properly inserted. Weak or depleted batteries can cause the remote to malfunction.
- Verify Device Compatibility⁚ Ensure that your remote is compatible with the device you’re trying to control; Refer to the code list in your remote’s instruction manual or online resources to find the correct code for your device.
- Line of Sight⁚ Make sure there’s a clear line of sight between your remote and the device. Obstacles like walls, furniture, or other electronics can interfere with the infrared signal.
- Reset the Remote⁚ If your remote is unresponsive, try resetting it. Some remotes have a dedicated reset button, while others may require a specific button combination. Consult your remote’s manual for instructions.
- Program the Remote⁚ If you’ve recently changed devices or if the remote has been reset, you may need to program it again. Follow the programming instructions in your manual or search online for specific programming steps for your remote model.
- Check for Interference⁚ Other electronic devices, such as microwaves, cordless phones, or fluorescent lights, can sometimes interfere with the remote’s signal. Try moving the devices away from each other or turning off any interfering devices.
If you’ve tried all of these troubleshooting steps and your remote is still not working, you may need to contact GE customer support for further assistance.
Remember, most GE Universal Remote manuals provide detailed troubleshooting tips specific to your model. Consulting your manual can often provide the most efficient solutions to common issues.
Advanced Features
GE Universal Remotes often offer advanced features beyond basic control of your entertainment devices. Here are some common features you may find on your remote⁚
- Macro Programming⁚ This feature allows you to create custom sequences of button presses to automate complex tasks. For example, you could create a macro to turn on your TV, cable box, and sound system with a single button press.
- Learning Function⁚ Some GE remotes have a learning function that allows them to “learn” the codes from your existing remotes. This can be helpful if you have a device that isn’t listed in the remote’s code library.
- Volume Control for Multiple Devices⁚ Many remotes have the ability to control the volume of multiple devices. You can adjust the volume of your TV, cable box, or sound system with a single set of volume buttons.
- Sleep Timer⁚ This feature allows you to set a timer to automatically turn off your devices after a specific amount of time. This can be useful for saving energy or avoiding late-night distractions.
- Channel Skip⁚ Some remotes have dedicated buttons for skipping channels forward or backward. This is a convenient feature for quickly navigating through TV programs.
- Backlight⁚ Many remotes have a backlight feature that illuminates the buttons, making it easier to use in low-light conditions.
- HDMI-CEC Control⁚ Certain GE remotes support HDMI-CEC (Consumer Electronics Control) technology. This enables you to control compatible devices connected via HDMI using the remote.
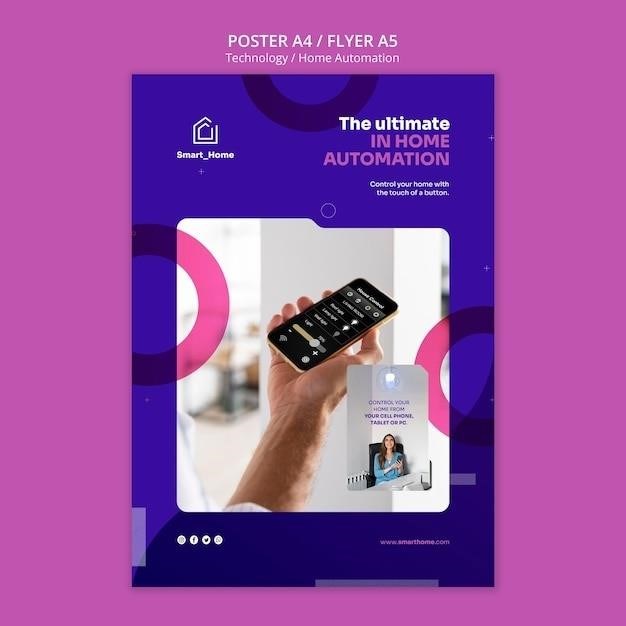
To learn about the specific advanced features available on your GE Universal Remote, consult the instruction manual. These features can greatly enhance your entertainment experience.
GE Universal Remote Codes
GE Universal Remotes utilize a system of codes to communicate with your entertainment devices. Each device has a unique code that the remote needs to be programmed with to function correctly. You can find these codes in the GE Universal Remote code library. Here’s how to find the right code for your device⁚
- Locate the Device Brand⁚ In the code library, find the section that lists the codes for your device’s brand. (e.g., Samsung, Sony, LG, etc.)
- Identify the Device Model⁚ Look for the specific model number of your device within the brand section. Many codes will be listed for different models of the same brand.
- Note the Code⁚ Once you’ve located the correct code for your device, write it down or keep it readily accessible for programming.
If you can’t find the code for your device in the code library, you can try using the code search feature on your GE Universal Remote. This feature will automatically scan for the correct code for your device. Refer to your remote’s instruction manual for detailed instructions on using the code search feature.
It’s important to note that not all devices are compatible with all GE Universal Remotes. Before purchasing a GE Universal Remote, check the compatibility list to ensure it supports the devices you need to control.