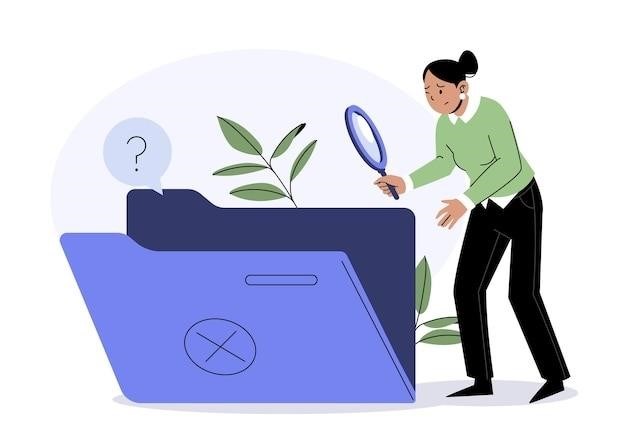Troubleshooting PDF Printing Issues
If you’re encountering issues with your PDF files not printing correctly, there are a number of potential causes and solutions․ This guide will walk you through the most common problems and how to fix them․
Common Causes of PDF Printing Problems
There are several reasons why a PDF file might not print correctly․ These range from simple issues like outdated printer drivers to more complex problems like corrupted data within the PDF itself․
- Outdated or Incompatible Printer Drivers⁚ If your printer driver is outdated or incompatible with the PDF file, printing issues can arise․
- Corrupted PDF File⁚ A corrupted PDF file can lead to printing errors․ This could be due to a problem during download, transmission, or storage․
- Missing Fonts⁚ If the PDF file uses fonts that are not installed on your computer, the document may not print correctly․
- Protected Mode Enabled⁚ Adobe Acrobat Reader’s Protected Mode, designed for security, can sometimes interfere with printing․
- Insufficient Printer Memory⁚ A large or complex PDF file might exceed the available memory of your printer, causing printing errors․
- Print Spooler Problems⁚ The print spooler, which manages print jobs, can encounter issues causing printing delays or failures․
- Software Glitches⁚ Bugs or glitches in your PDF reader software can also lead to printing problems․
Understanding these common causes will help you narrow down the source of the issue and find the appropriate solution․
Troubleshooting Techniques
To effectively troubleshoot PDF printing problems, a systematic approach is key․ Begin by identifying the potential culprit⁚ your physical printer, the PDF file itself, or the software you’re using to view and print the PDF․ Once you’ve pinpointed the likely source, you can apply relevant troubleshooting steps․
Start by checking the basic settings on your printer, ensuring it’s connected and powered on․ Then, examine the PDF file’s properties, checking for any unusual settings or corrupted data; Finally, consider the software you’re using; outdated versions or software glitches can cause printing problems․
If the issue persists, delve deeper by updating your printer driver, re-saving the PDF file, or using a different PDF reader․ Remember, a combination of these techniques might be necessary to resolve the problem․
Don’t be afraid to experiment and try different solutions until you find the one that works for you․ Remember, troubleshooting is a process of elimination, and with patience and persistence, you can overcome any printing challenges;
Your Physical Printer
Your physical printer can be the source of many PDF printing problems․ Begin by verifying its basic functionality․ Ensure it’s connected to your computer and powered on, then check the printer’s status light for any error messages․
If your printer seems to be working correctly, consider updating its driver․ Outdated drivers can lead to compatibility issues, causing problems with printing specific document types, like PDFs․ You can usually update drivers through your operating system’s device manager or directly from the printer manufacturer’s website․
If updating the driver doesn’t resolve the issue, try restarting both your computer and the printer․ This can clear any temporary glitches that might be causing the printing problems․ Finally, ensure your printer has enough ink or toner and that the paper tray is properly loaded․
PDF File Document Itself
The PDF file itself can also be the culprit behind printing issues․ One common problem is corrupted data within the PDF․ This can happen if the file was downloaded from the internet or received through email, where it might have been damaged during transmission․ To troubleshoot this, try downloading the PDF again or requesting the sender to resend it․
Another possibility is that the PDF file is missing fonts․ If the fonts used in the document are not installed on your computer, the software may substitute default fonts, altering the layout and typography․ You can often resolve this by embedding fonts in the PDF document before printing․
If you have the original source file for the PDF (such as a Word document or a page layout file), try recreating the PDF from scratch․ This can sometimes fix printing issues by eliminating any errors that might have occurred during the initial conversion process․
Foxit PDF Editor/Foxit PDF Reader Software
If you’re using Foxit PDF Editor or Foxit PDF Reader, there are a few settings and troubleshooting steps specific to these programs that can impact your ability to print PDFs correctly․ One potential issue is a corrupted or outdated version of the software․ Restarting your computer and trying to print again can sometimes fix this․ If the problem persists, consider updating your Foxit software to the latest version or reinstalling it entirely․
Another common cause of printing problems with Foxit is the Protected Mode setting․ This security feature can interfere with printing, so try disabling it in the software’s preferences․ You can also check the print settings within Foxit to ensure that the correct printer and paper size are selected․ If you’re experiencing problems with specific print options, like double-sided printing, try adjusting the settings within Foxit to see if that resolves the issue․
If none of these solutions work, you might need to contact Foxit support for further assistance․ They may have more specialized troubleshooting tips or be able to help you identify the root cause of the printing problem․
Additional Solutions
If you’ve tried the basic troubleshooting steps and are still struggling to print your PDF correctly, there are a few more advanced solutions you can try; One option is to use a different PDF reader or editor․ If you’re currently using Adobe Acrobat Reader, try switching to a different program like Foxit Reader or SumatraPDF․ These alternatives may have different printing capabilities or handle PDF files differently, which could resolve the issue․
Another potential solution is to try printing the PDF as an image․ Many PDF readers have an option to print the document as a series of images, which can sometimes bypass printing errors․ This can be helpful if the problem is related to font issues or corrupted data․ You can also try saving the PDF as a different file format, such as a JPEG or PNG image, and then printing that file․
If all else fails, you might need to consider contacting the creator of the PDF file․ They may have a different version of the document or be able to provide additional information that could help you print it correctly․
Specific Printing Issues
In addition to general printing problems, you may encounter specific issues with PDFs that require tailored troubleshooting․ One common problem is double-sided printing․ If your PDF is not printing correctly on both sides of the paper, check your printer settings and ensure that double-sided printing is enabled․ You may also need to adjust the page orientation or margins to ensure the content prints correctly on both sides․
Another issue that can arise is printing PDFs with drop shadows․ If you’re having trouble printing drop shadows correctly, try adjusting the print settings to ensure the shadow is enabled and properly configured․ In some cases, you may need to disable the drop shadow altogether to achieve a satisfactory print result․
Finally, you may encounter problems printing PDFs with protected mode enabled․ Protected mode is a security feature in some PDF readers that restricts access to certain functionalities․ If you’re unable to print a PDF with protected mode enabled, you may need to disable it temporarily in your PDF reader’s settings․
Double-Sided Printing Problems
If your PDF is not printing correctly on both sides of the paper, you might be experiencing double-sided printing problems․ This issue can arise due to various factors, including incorrect printer settings, improper page orientation, or even compatibility issues with your PDF reader․
To troubleshoot double-sided printing problems, start by checking your printer settings and ensuring that double-sided printing is enabled․ Also, verify that the page orientation is set correctly for both sides of the document․ If your PDF reader supports specific printing options, you might need to adjust them to ensure compatibility with your printer’s capabilities․
In some cases, you might need to experiment with different printing options, such as adjusting the margins or using a different printing method․ If the issue persists, it’s recommended to consult your printer’s documentation or contact the manufacturer for support․
Printing PDFs with Drop Shadows
Printing PDFs with drop shadows can sometimes lead to unexpected results, making the printed output appear different from how it looks on screen․ This issue often stems from how drop shadows are rendered in different software and printing environments․
One common problem is that drop shadows might not print correctly if the PDF reader or printer doesn’t support the specific drop shadow settings used in the document․ Additionally, drop shadows might appear faded or distorted when printed, especially if the printer’s resolution is low or if the document was created with a lower-resolution image․
To address these problems, try adjusting the drop shadow settings in the PDF editor or the printer settings․ You might need to experiment with different shadow sizes, colors, and blur effects․ Alternatively, consider removing the drop shadows altogether from the PDF before printing if they’re not essential to the document’s content․
Printing PDFs with Protected Mode Enabled
Adobe Acrobat Reader’s Protected Mode is a security feature designed to safeguard your computer from malicious content within PDF files․ While this is a valuable security measure, it can sometimes interfere with printing functionality․ If you’re experiencing printing problems with a PDF file, disabling Protected Mode can be a helpful troubleshooting step․
To disable Protected Mode, open the PDF file in Adobe Acrobat Reader, navigate to the “Edit” menu, select “Preferences,” and then choose “Security (Enhanced)․” Uncheck the box next to “Enable Protected Mode at startup․” You might be prompted with a warning; simply click “Yes” to confirm the change․ After disabling Protected Mode, restart Acrobat Reader and try printing the PDF file again․ This process will allow the PDF to open with full permissions, potentially resolving any printing issues that were caused by the security restrictions․
Printing PDFs with Corrupted Data
Corrupted data within a PDF file can lead to a variety of printing issues, including blank pages, garbled text, or missing images․ If you suspect that your PDF file might be corrupted, there are a few troubleshooting steps you can take to try and resolve the problem․ First, attempt to open the PDF file in a different PDF reader or editor․ If the file opens successfully in another program, the issue might be specific to the original reader․
If the file remains corrupted, consider downloading a fresh copy of the PDF․ If you received the file via email, ask the sender to resend it․ Alternatively, you can try saving the PDF file as a new version․ Open the PDF in a program like Adobe Acrobat, select “File,” then “Save As,” and choose a new filename․ Save the file in a different location, and try printing the newly saved version․ If these steps fail to resolve the issue, the PDF file may be severely corrupted and require repair or replacement․
Printing PDFs with Missing Fonts
One common cause of PDF printing issues is missing fonts․ If the fonts used in the PDF file are not installed on your computer, the printer may substitute default fonts, leading to changes in the document’s layout, appearance, and even content․ To fix this, you can try installing the missing fonts on your computer․ If you know the specific font names used in the PDF, you can search for them online and download them from reputable sources․ Once installed, you can restart your computer and try printing the PDF again․
If you are unable to install the missing fonts, you can try embedding the fonts within the PDF file․ This creates a self-contained file that includes all necessary font data․ To embed fonts, open the PDF file in a program like Adobe Acrobat, select “File,” then “Save As,” and choose the “Embed All Fonts” option․ Save the file and try printing the new version․ Remember to always download fonts from trusted sources to avoid security risks․
Preventing Future Printing Problems
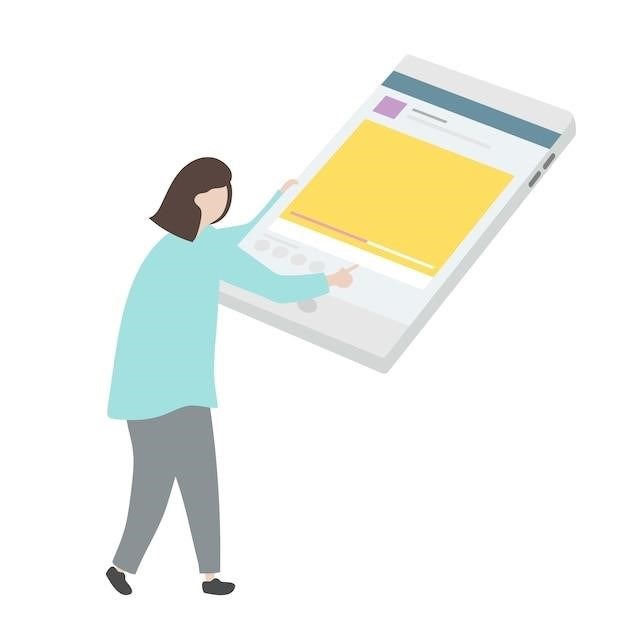
To avoid future PDF printing headaches, it’s essential to adopt some proactive measures․ Regularly updating your printer drivers ensures compatibility with the latest software versions and helps prevent printing errors․ Check your printer manufacturer’s website for the latest driver updates and install them․ Similarly, keeping your PDF reader software up-to-date is crucial․ Regular updates include bug fixes and performance improvements that can address printing issues․ Check for updates through your software’s settings or the developer’s website․
When saving PDFs, consider assigning different names to each file․ This helps avoid accidental overwriting of existing files and prevents confusion when selecting the correct PDF for printing․ Additionally, if you’re working with sensitive data, you can save PDFs with password protection to restrict access and prevent unauthorized printing․ By implementing these simple steps, you can significantly reduce the likelihood of encountering PDF printing problems in the future․